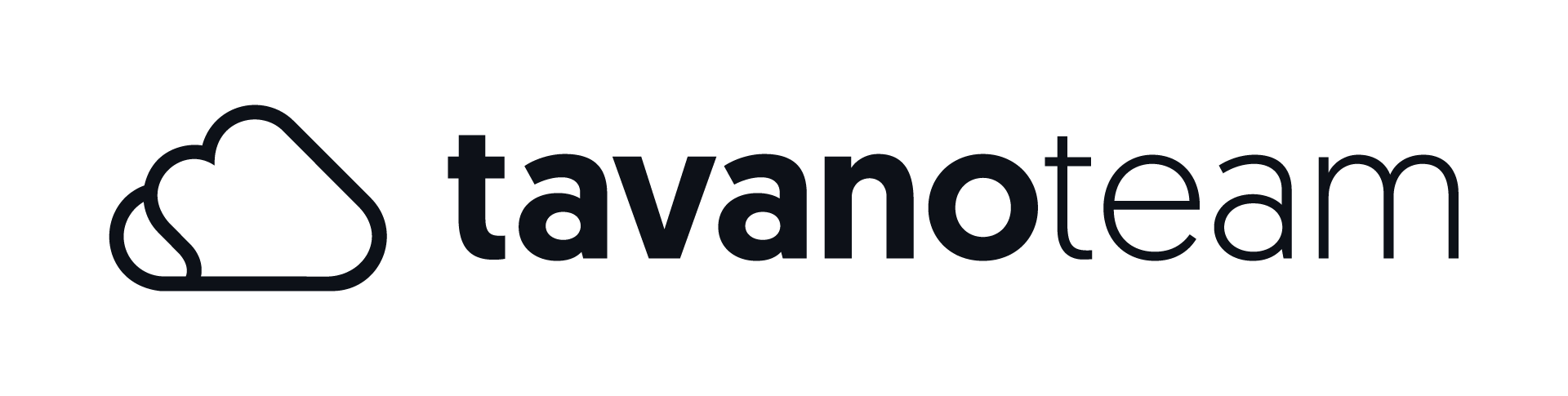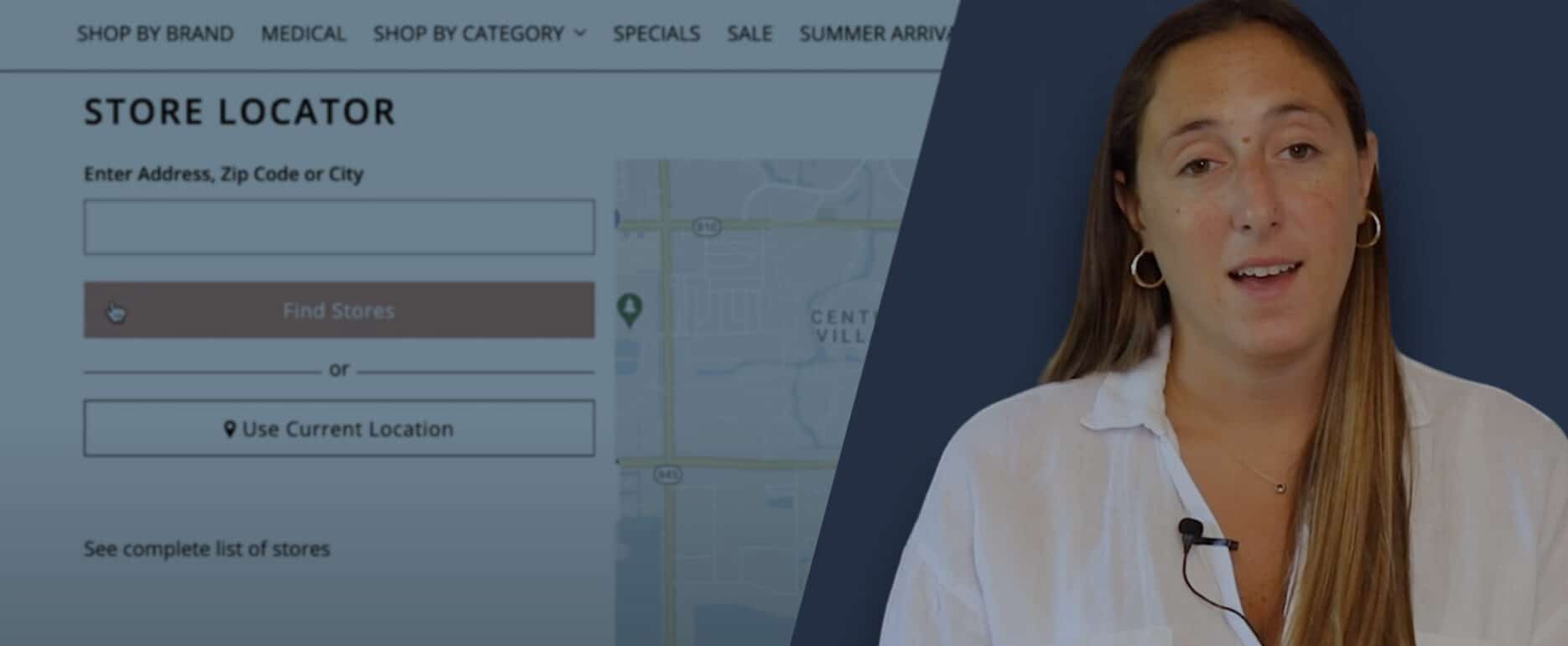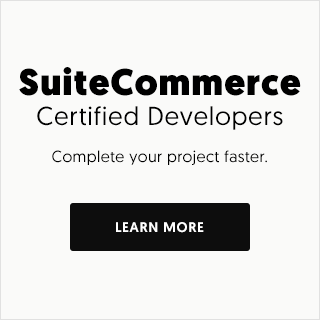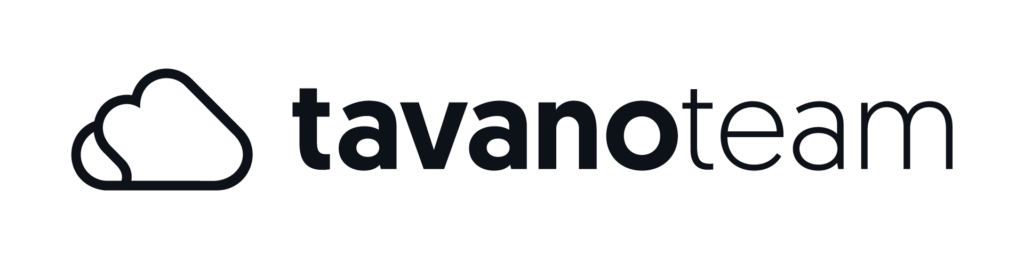Looking for answers on how to set up Store Locator in SuiteCommerce, how it works, and why you should use it? Start reading now!
The Store Locator is a beneficial feature that helps customers find your business locations within proximity of an address, postal code, or region.
How can I access the Store Locator?
By default, the Store Locator link appears on your SuiteCommerce website’s header, but you can change it. When users click on the link, a Google map will appear showing all your stores’ locations. Here they can use the search bar to find stores by Zip Code, address, or city.
Let’s use an example. If I type Miami and click the “find stores” button, the Store Locator will pin all the Miami area stores to the map.
If I hover over a pin, the map will zoom in on the street. I now see the store’s information, its complete address, opening hours, and contact information on the left side panel. Now, if I click on “get directions,” a new tab will open with a Google map where I can choose the starting point of the route that will take me to the store I selected.
Back on the store location page, users will find stores based on their current location. To use this feature, they will have to turn on their geolocation.
The “see the complete list of stores” link will show all the pins at once and the list of stores on the left panel.
How can I set up the Store Locator map?
The setup of the Store Locator map is straightforward! But before you can do that, you will need to install Google API Key.
Once that’s done, you can go ahead with the setup. Go to Setup > SuiteCommerce Advanced > Configuration. Tab: Store Locator. In this menu, you will set up the defaults for your map. Like where you want the map to open by default, with what zoom level, or if you wish to the street view or the map view. Here is also where you can change the name for your map. “Our stores,” “Find a Store,” or “Locations” are some of the most popular options.
It’s here that you can set up a custom radius for the results shown on the map upon search, too. And you can change the style of the pins showing the locations of your stores.
Your “stores” in the front-end are referred to as “locations” in Netsuite’s UI. The back-end term “location” refers to stores and warehouses alike.
To access your list of locations, go to Set Up > Company > Locations. Here you can create, edit or remove company locations. To add a new location, click New Location.
Next, select the type of location: warehouse or store. Only “stores” will appear on the store locator map.
You must add the exact latitude and longitude. Without this information, the pin will NOT appear on the map. To find your latitude and longitude, go to Google Maps, type in the location, and right-click on the location’s pin to unveil the coordinates.
You can also add your company logo to appear with the location on the map. And each store can have its logo. For example, wholesalers can pin each of the distributors or stores that carry their brand, each with their corresponding logo.
You can add more information in the submenu below, such as the exact address and business hours.
Click Save, and that’s it!
Repeat the process as many times as you need to fill the map with all the stores you want shoppers to see.
Visit our YouTube channel for more Unlocking SuiteCommerce videos, and make sure to subscribe to be notified as soon as new tutorials come out. In the meantime, schedule your free strategy call now and get started with flawless SuiteCommerce implementations!