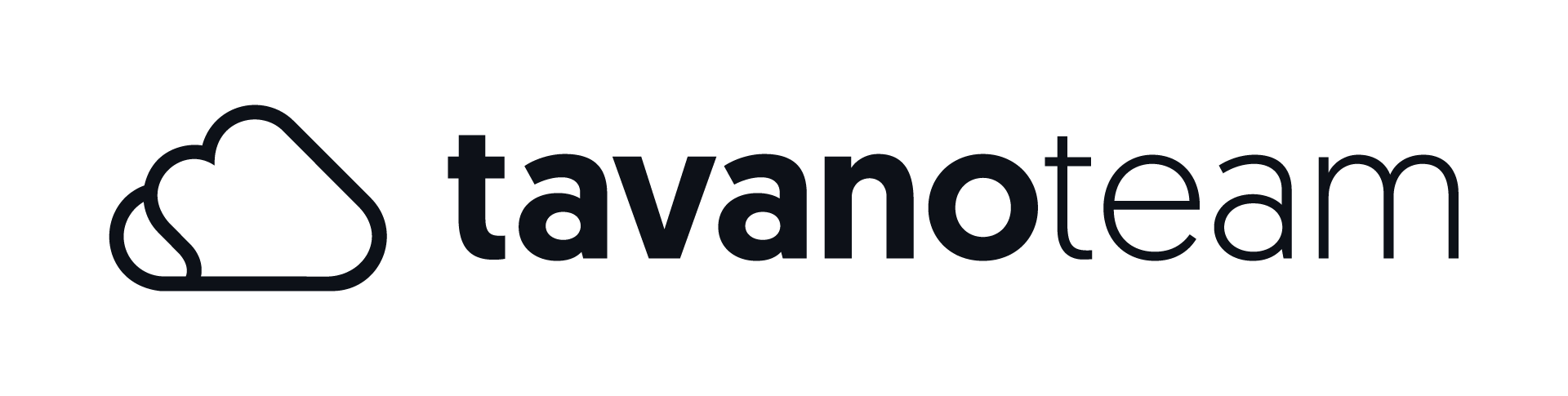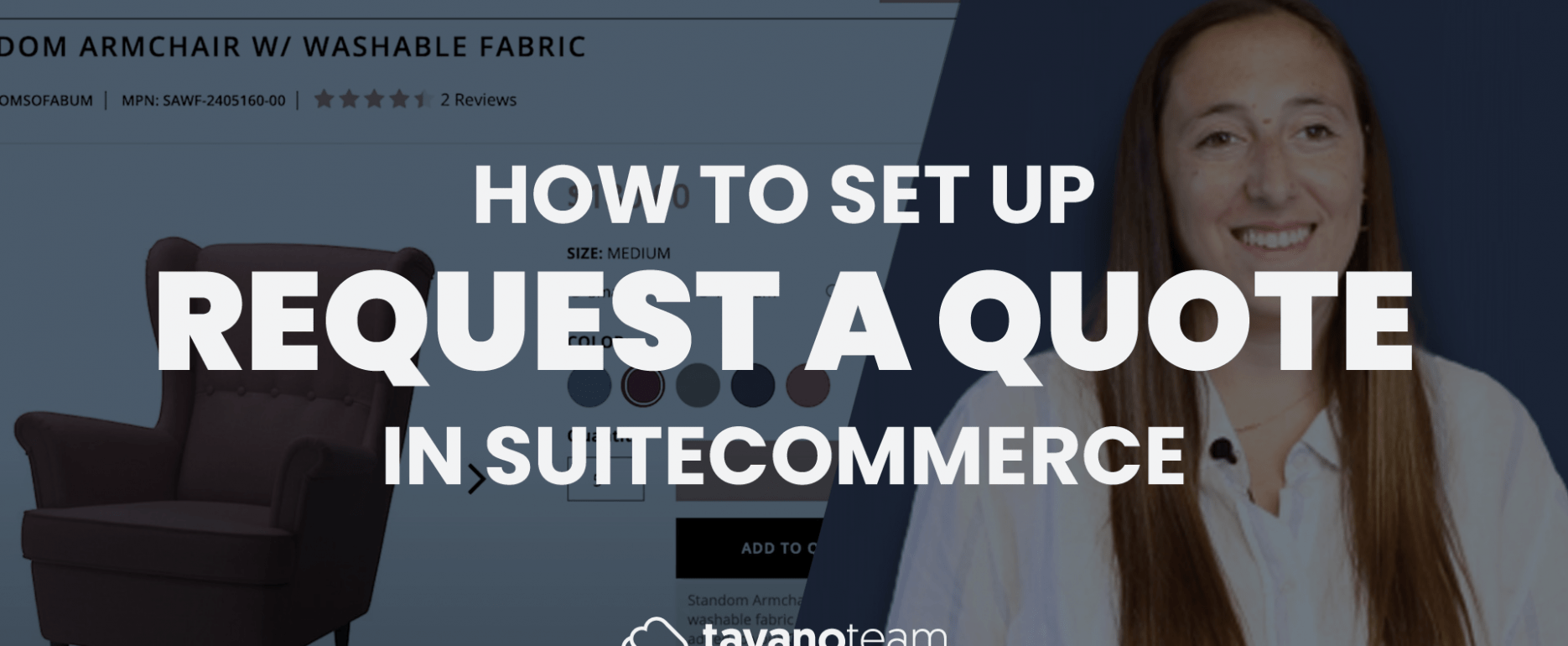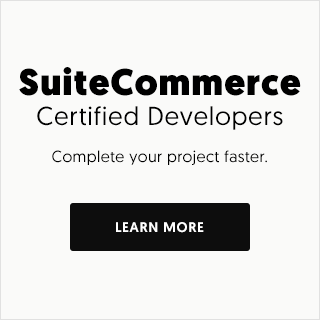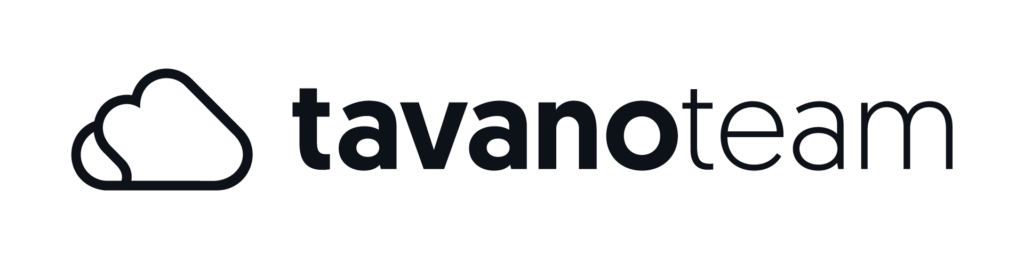Looking to set up the Request a Quote feature in SuiteCommerce? Watch our tutorial or keep reading down below to learn how to do it in just a few minutes.
Request a Quote is a SuiteCommerce feature that lets users ask for a custom quote directly to the merchant right from their profile.
There are two ways of creating a Quote, from the Product Detail Page or the Request a Quote page.
Requesting a Quote from the Product Page
When the Request a Quote feature is available on your SuiteCommece website, users will see two CTA buttons on the Product Page: Add to Cart and Add to Quote. The Add to Quote button lets users create a custom quote request.
Note: Quotes are related to registered users, so you will need to be logged in to create and access a quote.
The “Add to Quote” button adds the item to an existing quote. But the system will create a new one if there isn’t any. A link will appear in the notification that will take them to the quote, now including the item they just selected.
The user can also add more items inside the quote. In this case, they’ll use the Quick Add feature I talked about in one of my Unlocking SuiteCommerce tutorials on YouTube. Follow this link to watch the full tutorial on the Quick Add feature for SuiteCommerce.
In addition, users can include custom messages. For instance, they can request more information or ask for special pricing based on volume.
When the user submits the quote, they’ll see a message confirming the item’s addition to the quote request. This message is also customizable.
After the user submits the quote, the merchant will see the estimate on the spot. Once the user submits the quote, they cannot make changes to it.
Requesting a Quote from the Navigation Menu
A quicker, simpler, and more straightforward way to create a quote request is from the navigation menu. Here’s how:
- Click on the Request a Quote link on the menu. It will take you to the quotes page with all of the quotes you submitted.
- Then, with the Quick Add feature, start adding items to your quote requests.
Note: Users can have more than one quote going on at the same time. This is particularly useful for some industries, such as contractors or companies that act as intermediaries for other customers.
Finally, users can download a PDF version of the quote for their records.
In NetSuite’s backend
From NetSuite’s UI, merchants will see quotes named “Estimates.” Don’t worry. They’re the same thing. To find them, go to:
Transactions > Sales > Prepare Estimates > List
First, find your estimate. Then, in the Communication tab, you will see the user’s comments. Here you can reply to them, and leave new messages for them.
If you decide to approve the quote, the user will now be able to use the quote to purchase. However, you have to change its status, first. Each account can have a specific approval status. To set yours, go to the Configuration Record:
Setup > SuiteCommerce Advanced > Configuration
Select your website and the domain. Then, in the Quotes subtab, you will find the Purchase Ready Status ID Field. Set the internal ID of the status you want to use. Here is also where you can customize all of the messages related to this feature.
After you change the status, the customer will now see the Proceed to Checkout with the Quote button.
Note: the user will not be able to apply a quote to purchase unless approved by you, the merchant. Once approved, the user will be able to proceed to checkout.
Not all customers can submit quotes, though. You will need to grant them permission. Otherwise, they will see a message saying that they cannot perform the action. To grant permissions, go to:
Navigate to Setup > Users/Roles > Manage Roles.
Click on Customize next to the Customer Center role or whichever role you are using for the website. Then, on the Transactions subtab, change the level of access for the Estimate to “Create.”
You can set up the same access by default for every new customer, or you can create two roles: one with access to quotes and one without access.
And that’s it! Now you’re ready to set up the Request a Quote feature in your SuiteCommerce website yourself. Visit our YouTube channel for more Unlocking SuiteCommerce videos, and make sure to subscribe to be notified as soon as new tutorials come out.
Let’s talk about growing your eCommerce business with flawless SuiteCommerce implementation. Schedule your strategy call now!