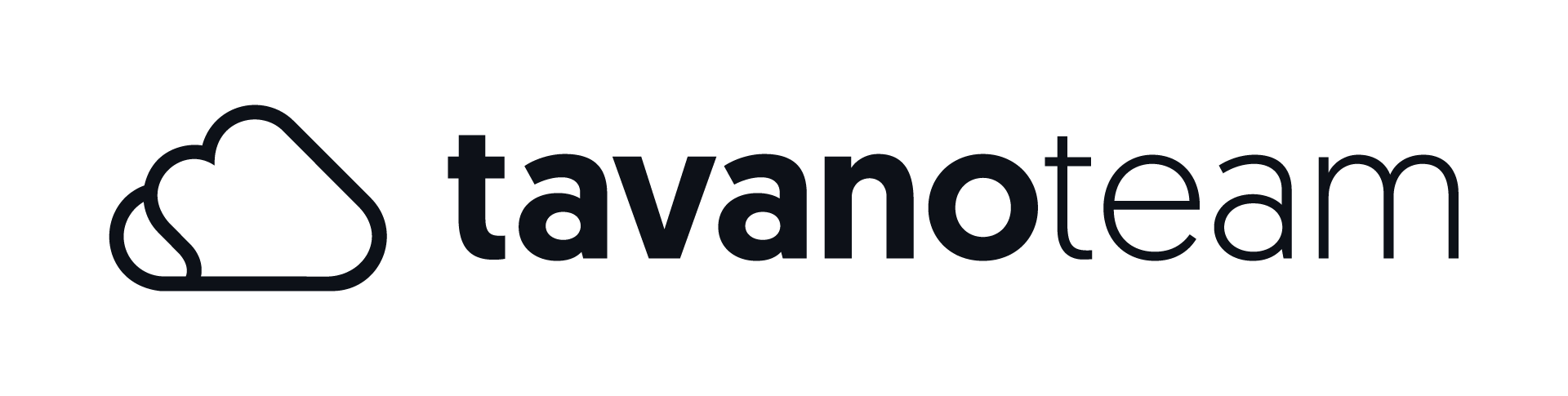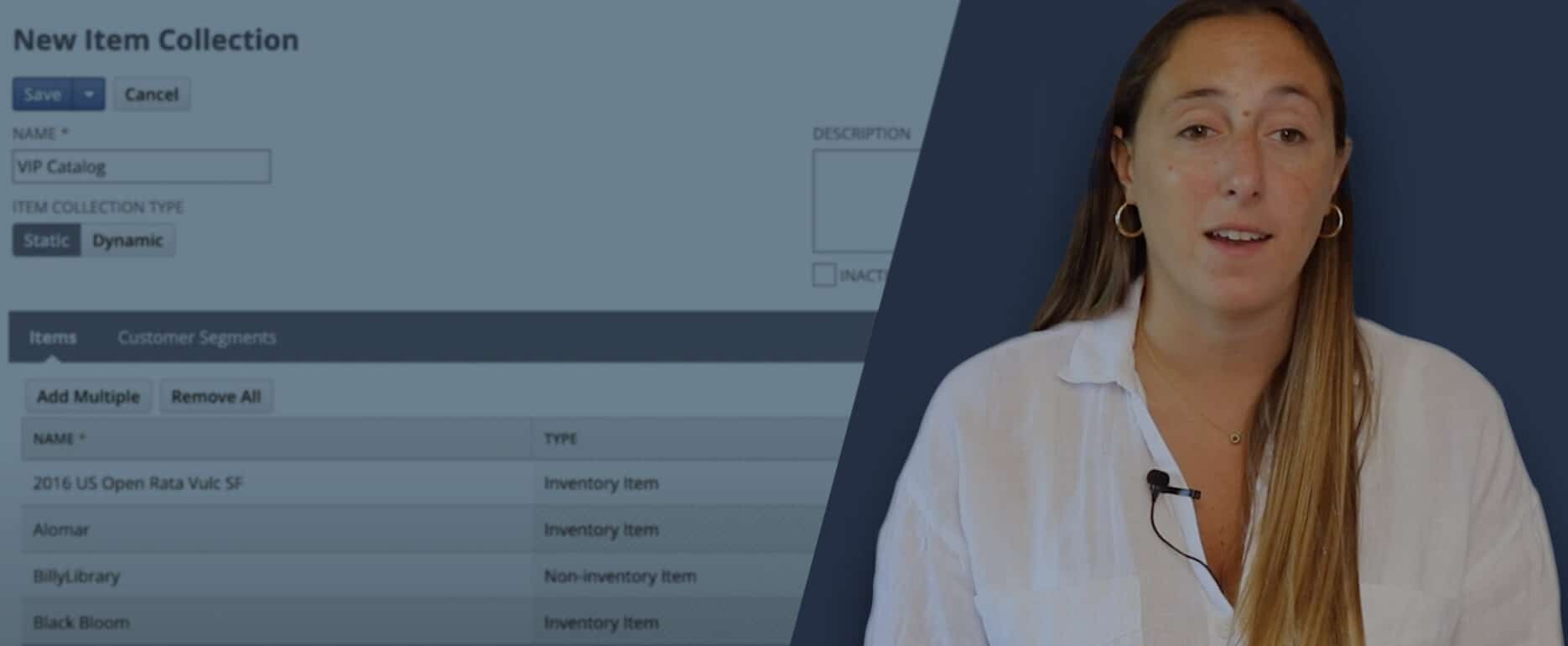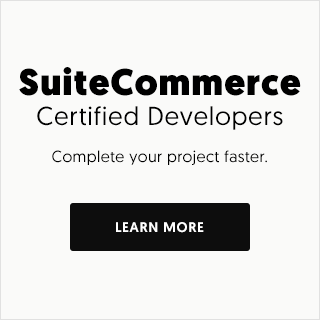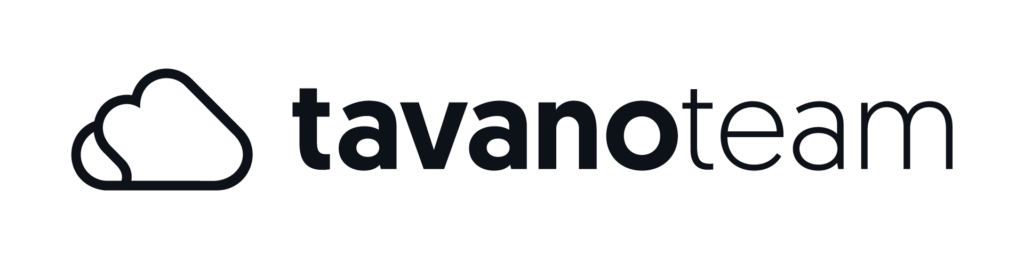Whether you’re looking to find out how to set up Personalized Catalog Views in SuiteCommerce, or if you want to dig deeper and understand its benefits, keep reading!
Why Personalized Catalog Views?
Personalized Catalog Views help you show specific products to a selected group of customers. You can create several groups, each with access to their tailored selection of catalog items.
What are the benefits of having personalized catalog groups?
Personalized Catalog Views can be beneficial, particularly for B2B websites or B2B/B2C. It allows you to:
- Reserve exclusive access to specific items for VIP customers.
- Create geographical exclusions if your products fall under region- state- or country-based restrictions.
- Create license restrictions or age restrictions for items that require a minimum age or special permits for purchase.
How do Personalized Catalog Views work?
Personalized Catalog Views use NetSuite records like Customer Groups, Commerce Categories, Item Collections, or the Customer Segment Manager tool to help you personalize your catalogs for your customers.
How to set up Personalized Catalog Views in SuiteCommerce
To enable the Personalized Catalog Feature, you need to go to Set Up > Company > Enable Features.
In the Items and Inventory tab, click on Personalized Catalog Views to enable the feature and save.
The next step is to create your customer groups. To do this, go to Lists > Relationships > Groups. Click on New Group. Your group can be dynamic or static. I will show you both.
Static Groups
In a static group, you handpick the specific customers you want to include. In the Members tab, you can add them one by one. To add multiple members simultaneously, click the Add Multiple button, and a pop-up window will show the complete list of members for you to select.
Another option for adding multiple members at once is to use a search. The advantage of using a search is that you can use multiple filters to create a truly customized group. However, because it’s static, this group will be made with the search information at that specific moment. The list will not be updated automatically.
Keep in mind that there’s a limit to the capacity of static groups. If you need to create a group with 10,000 members, or more, you will have to create a dynamic group instead.
In the Personalization Rules tab, you can assign the items you want this new group to see. Here you can select the item segment to display and its website visibility level for this specific group, the options being: “can see but not purchase” or “can see and purchase”.
Dynamic Groups
Now let’s see how a Dynamic Customer Group works. In a dynamic group, you use different criteria to create groups automatically. Here you’ll have to add members through a saved search, as I explained before. Now, because this group is dynamic, NetSuite will continuously update the list of customers.
How to create item segments
Now that you have set up your groups, you have to create the Item Segments. There are two ways to create an Item Segment: Commerce Categories and Item Collections.
Using a Commerce Category as an Item Segment is the most popular option because they already exist. To create a Commerce Category Item Segment, go to Lists > Website > Commerce Categories.
If you want to create collections of items that do not necessarily match Commerce Categories, you can create an Item Collection. To create an Item Collection Segment, go to Lists > Accounting > Item Collections > New. Name your Collection and decide if it will be static or dynamic.
Just like with Groups, if it’s static, you choose items one by one. If it’s dynamic, the segment will create based on a saved search, and it will update automatically. In the customer segment tab, you will assign the segment to the group and their website visibility level.
Managing your item segments
Now that you have created your “customer groups” and your “item segments,” the next step is to manage the item segment visibility. You now have to tell NetSuite which customer groups get to see which “item collections.”
Go to the “Customer Segments Manager” tool, Setup > Marketing > Customer Segments Manager. Click on “Add Item Segments” and add the commerce categories you want to customize.
You’ll manage the “Website Visibility” level and “Customer Segments” from the commerce categories you’ve chosen.
And you’re done!
Now you’re ready to make the most of your Personalized Catalog Views feature on your SuiteCommerce website yourself. Give it a try!
Visit our YouTube channel for more Unlocking SuiteCommerce videos, and make sure to subscribe to be notified as soon as new tutorials come out. In the meantime, schedule your free strategy call now and get started with flawless SuiteCommerce implementations!