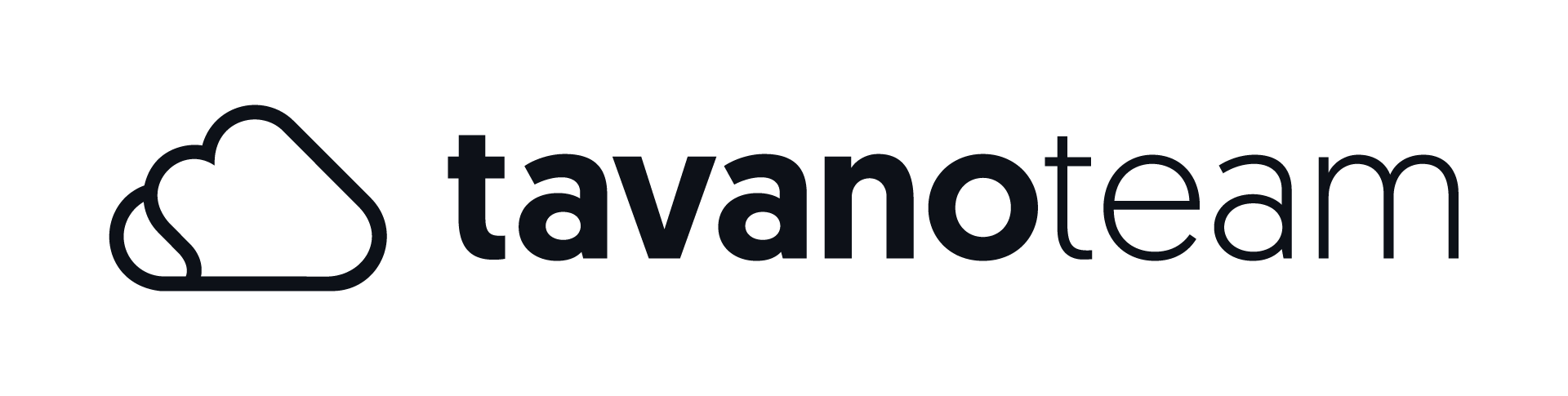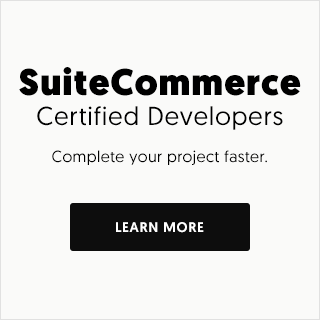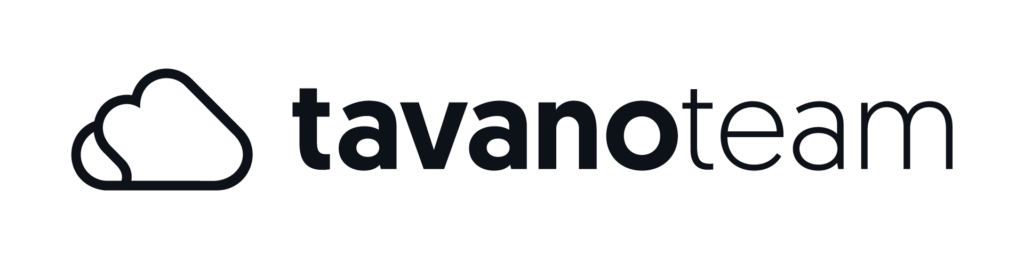Nobody’s struggling with figuring out how to set up their Shopify store. Shopify’s flexibility and ease of use have prompted the creation of more than 800 thousand stores, and nobody is struggling with how to set up their store. From teenagers to homemakers, or small business owners to seven-figure brands, they’re all choosing it to build their online presence.
Its customizability, versatility, and very low startup costs have been a huge bait for every marketer out there, along with its excellent support system. They are now the #1 tool to get your brand running and focus on the things you love!
So today, we are going to guide you through setting up your very own eCommerce business storefront in less than it takes you to read all this article. Do you accept the challenge? Let’s get started!
How to Set Up Your Shopify Store in just MINUTES!
Step 1: Sign up with Shopify
On shopify.com, go to the sign-up form to create an account. Fill in all the required details and click on Create your store now. From there, you will enter your business email and create your password. Next, you will define your store name, which you can later change if needed. Important: Remember, it needs to be unique! And there can’t be another store with the same name on Shopify.
Once you reach the Tell us a little about yourself page, you have two options. You can either skip this step or answer the information, which will only affect the advice emails Shopify will send out to you in their newsletter. If you’re just trying things out, you can choose the option I’m just playing around.
You will now have to fill in a few more details. The information you fill in as name, address, country, and contact number will be your commercial address, so make sure you use your business’ information. Once you click Enter my store, it means you’re all set!
I told you it was easy!
Step 2: Now go ahead and set up your Online Shop
Now that you’re all signed up, you’ll see your store admin screen. The store admin is your business command center, and much of the action takes place there. You will see your dashboard’s homepage, where you can get the details of what’s going on with your store, and then you will find the Orders, Products, and Customers sections.
From this screen, you will also be able to:
- generate all kinds of reports about your store’s performance
- create discount codes and distribute them around
- install new apps and extend Shopify’s functionality
- manage all your store settings, e.g., personal information, payment and checkout settings, taxes, shipping, etc.
Now that you know everything about this admin screen, you are ready to start customizing your store, uploading products, and setting up your payments and shipping options. Now we get creative!
Step 3: Choose a Shopify theme for your business’ storefront!
The truth is, your business won’t be ready until your very own branded storefront is up and running. Now is the time to beautify your store — and the fun comes in!
Shopify makes it super easy for you by offering over 180 free and paid-for themes from which you can choose. A theme is a pre-created web design you can add to your store to make it look a-mazing without writing in any code or needing special knowledge. Whew!
To find a theme that fits your business brand, follow these easy steps: Visit the Shopify Theme Store at themes.shopify.com and browse its vast catalog.
Once you’ve found the one you like, click on its sample image to get more info on it. Please pay attention to the details, like its mobile responsiveness, SEO settings, and customer reviews. Test the theme by clicking on View Demo to see how it functions and navigates. When you’re sure which one you want, click on the green button and Publish as my Shop’s Theme, and it will show up in your published themes.
Now it’s finally time to customize your theme with all your content. So get ready to open up that folder with business logos, fonts, photos, and videos! The best thing is that each of these theme templates comes with a whole support design team along with self-help articles and Shopify’s live chat. Anywhere you look, you’ll have a support team!
Step 4: Add in your very own products!
It’s now time to add your products! Within the Product section of your admin panel, you will see an Add Product button in the top right corner. There, you can set up your products. Make sure your descriptions are detailed and helpful and pay close attention to keywords and URLs that will help boost your SEO.
Adding in product images is key as it’s the only way for customers to preview your product. Keep in mind they can’t touch it, so the images are the only way they will be able to grasp what they’re buying. Clear, professional, high quality is a must, and making sure you’re consistent in your product photography, styling and sizing are very important.
If you want to help your customers find the products they’re searching for easily, you can add tags to them. You can also set up collections of similar products.
Once everything is done and filled out, click on Save product. Ta-da!
Step 5: Set up your payment methods
The “payment gateway” allows your customers to make purchases on your Shopify storefront. And pay attention because it can make-or-break your business!
To configure your payment methods, go to the payment provider settings, click on the Complete account setup button, and then fill up all the information. The Statement Description is what customers will see on their billing statements, so make sure you include your store or company name. Verify the transaction fees to choose the most suitable one for your business and the card types to ensure the payment gateway accepts the most common card types amongst your customers for seamless transactions.
Additionally, be sure to set up your checkout, shipping, and account settings according to your liking. Make sure you set up your eCommerce store’s Refund Policy, Privacy Policy, and Terms of Service (ToS) Agreement within the legal settings. Fill everything out, and click Complete account setup.
Step 6: Add in all the necessary pages.
Don’t forget your essential pages for your eCommerce business: Contact Us, About Us and Delivery, and Shipping & Return Policy. Your customers will be looking for these, and in them, you will provide them with information about your store, your legalities, and policies.
Make yourself familiar with your Analytics page! It’s where you see how much traffic your store is getting, what pages users are visiting, what items are selling the most, etc. Here you can also set up your Google Analytics account to get even more detailed information on your site’s performance.
Shopify also has many apps — both free and paid — that you can use to enhance your online store.
- Accounting
- Customer Service
- Inventory Management
- Marketing
- Customer Loyalty Programs
- Social Proof, Shipping
- Language Translators
- Social Marketing
- Blog Widgets
- Plugins
- And many, many more!
Step 7: Setting up your domain name
When setting up your store, Shopify will assign a default domain – your-store-name.myshopify.com, but you might want a more customized URL such as yourstorename.com. To get this type of custom domain name, you will need to look into a hosting website or buy a domain name directly from Shopify.
This last option will cost you $9-14 per year. Buying a domain from any other website could cost you from $2-5 per year. But this last option might be a bit of a headache, as you will have to set up your DNS records yourself.
Pro tip: Before settling on a store name, verify your domain name is available. Trust us — there is nothing more frustrating than finally finding your perfect store name only to realize the craved .com is unavailable. If that’s not a modern tragedy, I don’t know what is.
Final step: Go live!
After checking all the remaining sections of your website — general details, business locations, customer notifications, shipping, delivery, and taxes — you’re ready to go!
Before launching your store into the world, it’s a good idea to test it out before starting to take orders. With the Bogus gateway, you can make sure your whole shopping process is spick and span.
To do this, here’s the path you need to follow. Go to:
- Settings
- Payment providers
- deactivate any payment provider you have enabled
- Accept credit cards
- Add a provider
- Third-party credit card provider
- Provider
- Other
- Bogus Gateway
- Continue
- Activate the gateway.
Now visit your store and place an order!
At Tavano Team, we’re eCommerce experts, and we can help you take your Shopify store to the next level. Schedule your free consultation with our experts and begin your journey towards accelerated growth.