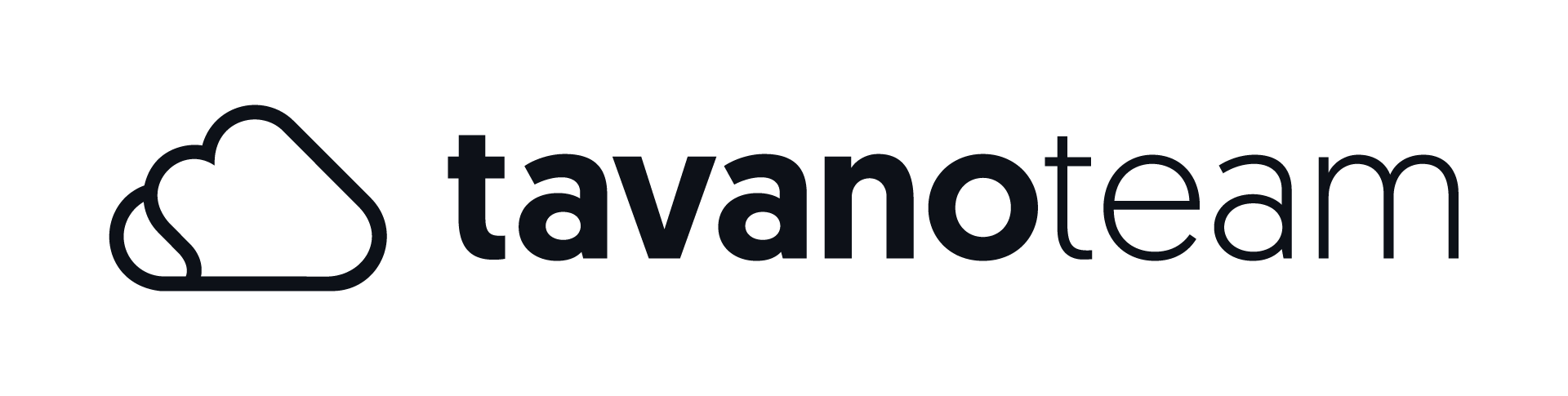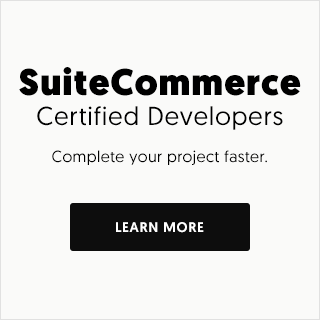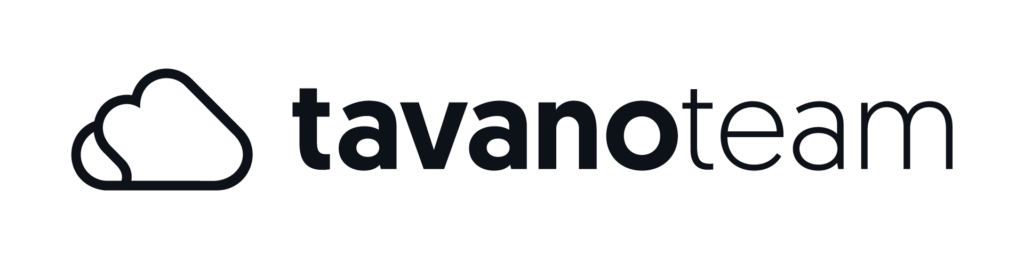Are you looking to learn the very basics of NetSuite ERP? What better place to start than at the very beginning: NetSuite Login.
The power of NetSuite has transformed business processes, from startups to big enterprises. And because it’s so vast, it can be overwhelming, especially if you’re just beginning to test its waters.
Let us help learn the basics of the system and acquainted with all its concepts! Take out your notepad, and let’s get to it!
Step 1: NetSuite Login
The first step is to log in to the NetSuite system. To do so, simply head over to NetSuite’s website. In the upper right-hand corner of the screen, click on ‘Log In.’ After accessing the login screen, go ahead and write your work email address and your assigned password.
Next, you will be asked to set up three security questions — make sure you remember these, as you will need to remember the answers if you ever need to reset your password.
Once you’ve created your account, you’ll be taken directly to the NetSuite dashboard. Ta-da!
Keep it safe
A pro tip for your NetSuite security is enforcing IP restrictions. Even in case of login theft, the attacker won’t access the NetSuite account using an unauthorized IP address. To do this, within the set-up, go to “Company” and click on “enable features.” Under the “Access” header, check the box to enforce IP restrictions. Then go to “Company information” and head over to “Allowed IP addresses,” in which you can enter IP addresses restricted for access.
Another easy way to protect your NetSuite account is by setting two-factor authentication, which includes double identity verification before being allowed to log in to the account.
Mind you: If you’re an Administrator, the Two-Factor Authentication is mandatory, you have to set it up.
NetSuite Login problems
If you forget your password and have tried and failed six times, NetSuite will lock you out of your account for 30 minutes. Before trying six times, get in touch with the admin to reset your password easily.
Step 2: Assigning NetSuite roles
The following step is assigning NetSuite roles, the permissions given to specific users to access the account. A role determines what the user will see within the NetSuite system — the navigation bar at the top of the screen will show different things depending on the role assigned. You’ll be able to see a user’s role next to their name in the top right-hand corner of the screen.
A user can have multiple roles assigned to them, and they can switch between them by hovering over their name and selecting the role they want.
How can I assign a role in NetSuite?
Go to the “Roles” tab within the set-up page, then click on “Assign” on the role you’d like to assign. A drop-down menu will appear, and there you will be able to search for the name of the user you would like to assign the role to. Click on “Add” to assign them to that role. You can either choose one of NetSuite’s standard roles (standard, predefined permissions that tend to align with job titles, like ‘Accountant’) or create a custom one.
But… How do I create a custom role?
Well, it’s pretty simple. You just need to go to “Users/Roles” within the set-up, then click on “Manage roles,” then on “New.” Afterward, you’ll be able to select a name for it, and the system will generate an ID, which you can change to a different format.
There’s another way, too. And it’s from an existing role. In short, what you’ll do is create a copy of whatever role you choose and you edit it according to what you’ll want for the new role. To do this, next to the Role there’s a CUSTOMIZE button that will let you make all these changes.
After that, you will be asked to select the center type applicable to this role: employee center (which allows for the user to track and approve time, enter and approve expense reports, as well as respond to cases and update personal info), vendor center (which gives vendors the access to records including bills, payments, and their business contact information), and customer center (which gives customers access to their personal estimates, orders, payments, cases and contact info).
Step 3: Assigning permissions and restrictions
Once you created your customer NetSuite role, you will need to assign both permissions and restrictions.
On the one hand, there are Employee restrictions you can select from:
- None: no user restrictions.
- None — default to own: no user restrictions on what can be selected. The field will select a user by default.
- Own, subordinate, and unassigned: users restricted when selecting the sales rep, supervisor, and/or employee fields. They will only be able to select themselves or those in positions underneath them. If the select option is available, they can put the value as unassigned.
- Own and subordinates only: users are restricted when selecting any sales rep, supervisor, and/or employee fields. Users can access previously assigned records from their supervisors.
If any of these two last options are selected, the “Allow Viewing” checkbox will be available to be used, which allows the user to access the role but does not let the user edit the information.
On the other hand, there are Department, Location, and Class restrictions, such as:
- Do Not Restrict Employee Fields: when checked, the user can select any given employee from the fields.
- Allow Cross-Subsidiary Record Viewing: Checking this box will allow the user access to records for subsidiaries while being unable to edit the information.
- Restrict Time and Expenses: checking the boxes for “Track Time” and “Expenses Report” will restrict the signed-in user access to the “Time and Expense Report.” Thus the user will be unable to enter this report but can view reports from subordinates.
- Sales Role: check if the custom role is used for sales.
- Support Role: check if the role is used for customer service and support.
Step 4: Entering NetSuite tabs
NetSuite tabs allow access to the information within the platform. To show the categories, go over to the main tab, then move down over the categories to show the individual links you can click on.
Step 5: Give access to someone to the NetSuite account for them to log in.
‘Okay, okay, but how do I give someone else access to my NetSuite account?’ you might be asking yourself right now. It’s very simple — you’ll just need to create a new employee. Head over to “Lists,” then “Employees,” and within “Employees,” click on “New.” Fill out the name and email, and in the “Access” subtab, check the box that says “Give Access.” You will then have the opportunity to select the role to assign to that person.
If you wish for the person to create their very own password, select “Send New Access Notification Email,” or assign a pre-set password by clicking “Manually Assign or Change Password,” and select “Require Password Change on Next Login.”
And that’s all you need to know about NetSuite Login! To learn your way around NetSuite ERP, our team of experts is here to help! Contact us today to schedule your NetSuite consultation.