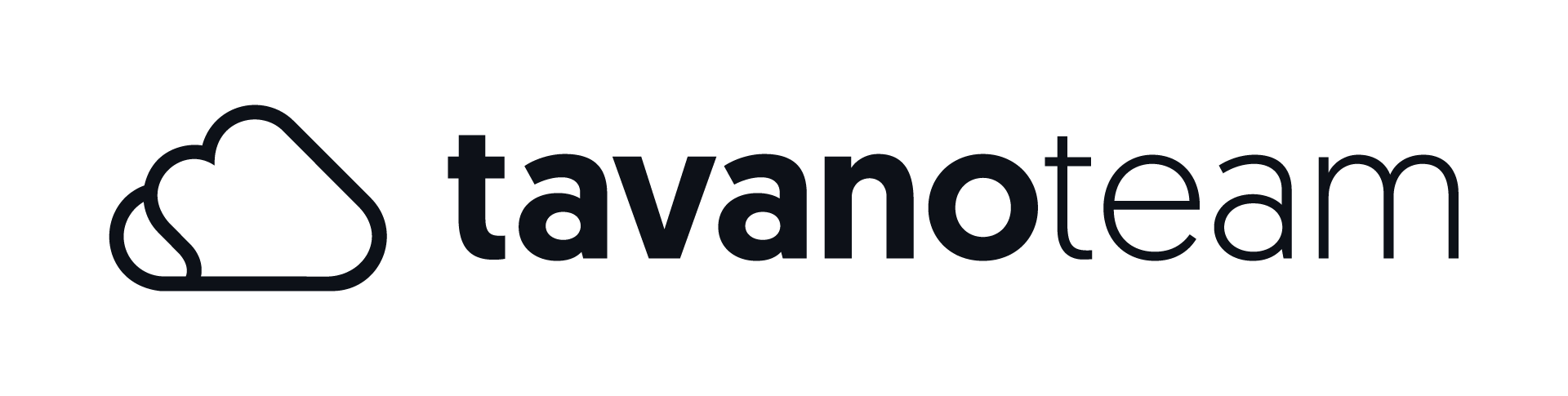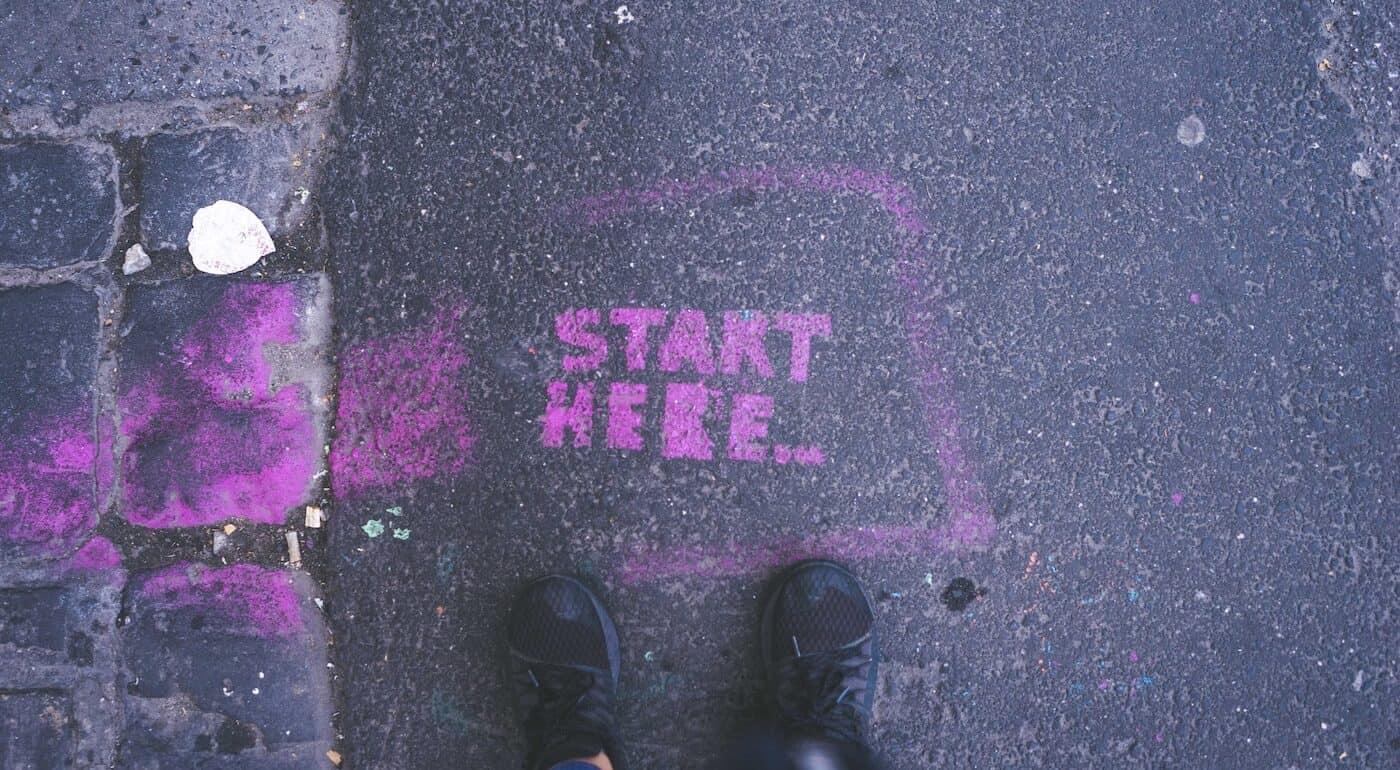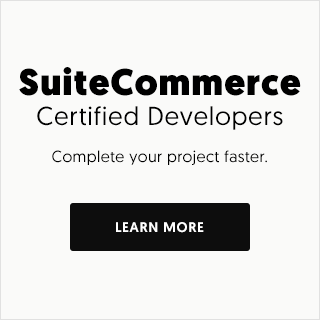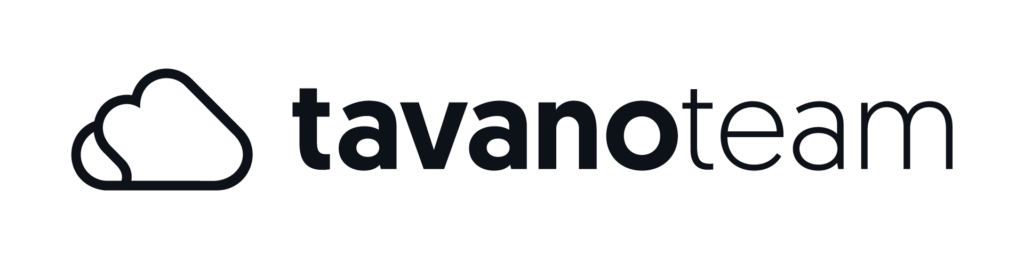Setting up a BigCommerce Account before integrating with NetSuite shouldn’t be a pain. And it really isn’t. In fact, it’s super easy! Follow this guide and you’ll have your store set up in no time. Let’s get going!
Step #1: Creating your BigCommerce account
Before starting to build your online store, the first step is to create a BigCommerce account. For this purpose, BigCommerce offers everyone a 15-day free trial, with no credit card needed and no strings attached. Simply head to their website and click on “Start Your Free Trial” or “Get Started.”
Next, just enter your email address, and BigCommerce will guide you through some short steps to get your account up and running. You’ll provide your store name and answer a few quick and simple questions about your online business. Then, you will see your very own BigCommerce dashboard, where you’ll start building the magic: your business’ website.
This dashboard has everything you need, all of the tools and features that will be useful to develop your online store.
The great thing about BigCommerce is that at every step of the way, there’s a Getting Started video just for you in the BigCommerce Help Center, so you can take video tours of the platform to familiarize yourself with all it has to offer and more.
Step #2: Selecting a theme
Once you see the dashboard, you’ll locate the “Storefront” tab, which will direct you to the BigCommerce Theme Marketplace, where you can change your store’s theme. Bingo!
What is a theme? It’s the ‘skin’ of your eCommerce store, the design, look and feel of your online business, so it’s vital that you choose it carefully and right to fit everything you need for your business.
On this Theme Marketplace, you will find various themes to choose from, which you can customize and edit at any given time at your complete convenience to modify your shop’s appearance. What can you change, you ask? Everything! You can change colors, fonts, payment buttons, checkout options. The possibilities are endless.
Step #3: Adding your logo
From the same dashboard we discovered before, and by clicking on “Storefront” again, you’ll see a sub-navigation bar that includes a “Logo” tab. If you click on it, the “Logo Options” screen shows up.
Once on this screen, you can decide between uploading your custom logo to the site, fitting the logo size recommended for your theme or using a plain text one. You can also add a custom favicon on this same screen – a small image or icon of 32×32 pixels in size that shows up on browser tabs that will identify and represent your brand.
Step #4: Adding your business’ first images
The time for fun has finally come! Now you’re ready to add your first pictures to your store – your header or primary images, or Home Page Carousel, as BigCommerce chooses to call it. While in the “Storefront” tab, click on the “Home Page Carousel” option, and you’ll be able to add all of your eye-catching pictures and images that highlight your products and define your services.
Using the click and drag feature, you’ll be able to rearrange the order of your chosen pictures and establish a ‘swap time’ to transition between images more quickly or slowly.
Remember you need to catch your customers’ attention, so make sure every single picture chosen is worthy! You can include up to five slides, and the ideal size for them is 1200×600 pixels.
Step #5: Creating your product categories
Your logo is up, your first pictures are displayed, but we’re missing the most fundamental — your products! When using BigCommerce, we recommend creating your product categories first before adding your products to select the proper category when adding each new product. It’s just easier, and it will save you a lot of time – trust us!
What are product categories, you’re wondering? Well, they are a must – they help your customers navigate your shop more efficiently, and thus, are essential to your shopper experience. Categories also help Google understand your site better, which will help your site rank higher on this search engine. Perfect!
To begin adding new categories, just go to the “Products” tab on your dashboard, and click on “Product Categories.” You’ll see some sample product categories which you can take for your store or delete as you please. And remember – you can add new categories for your store at any time.
Step #6: Adding your products
Now we’re down to business. It’s finally time to start adding your products to your eCommerce store! Head on to the “Products” navigation bar on the left side of the screen, then click on “Add” to get to the “Add Product” dashboard.
You’ll be able to add your product name, type, default price, brand, weight, category, and more. Be sure to write a detailed description of your product, giving shoppers enough information to allow them to make informed buying decisions. You’ll also be able to add images and videos to showcase your product’s features and benefits and to track inventory by entering the number of stock available for a determined product so that BigCommerce can alert you when your product number is running low.
Step #7: Set up shipping rates and payment methods
The time has come for the final step of your process. From your dashboard, go to:
Store Setup > Shipping > BigCommerce Shipping Manager.
Here’s where you will be able to set up your shipping methods, rates, and anything related to sending your products out to your customers.
On that same “Store Setup” menu, you’ll be able to click on “Payments” to enable your business to collect payments from your customers. Don’t forget to make sure you set up tax rules for your store.
Step #8: And we’re going live!
After completing all of these steps, you’re finally ready to launch your very own BigCommerce store! Make sure to re-check everything and test your website before it goes up.
But – before your store goes live, you’ll need to upgrade your trial to activate it by clicking on the “Upgrade Your Trial ” button. There are different pricing plans for BigCommerce, and none of them include transaction fees, so BigCommerce doesn’t take a cut of your sales.
At Tavano Team, we’re eCommerce experts, and we can help you take your Shopify store to the next level. Schedule your free consultation with our experts and begin your journey towards accelerated growth.